
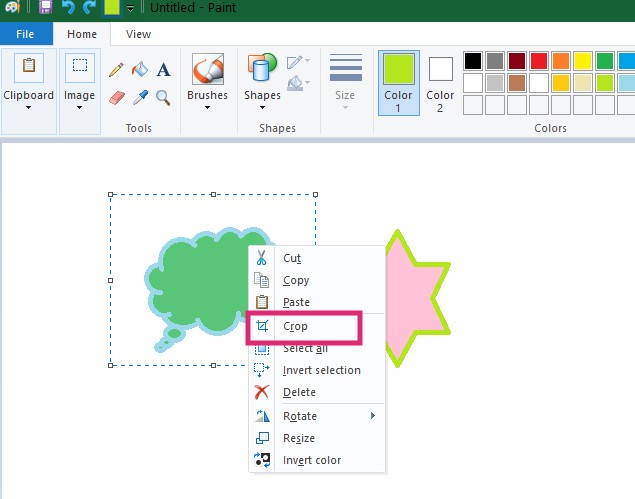
There are five selection modes which alter how successive selections interact. The modes are Replace, Add, Subtract, Intersect and Invert ("xor").Ī mode can be chosen from the Tool Bar or via a keyboard combination (see Keyboard & Mouse Commands). To deselect using the mouse cursor, click the Edit → Deselect menu item or the Deselect icon in the Tool Bar.Ĭlicking anywhere off-canvas with one of the Selection Tools active will also deselect an active selection. To deselect via the keyboard, press Enter or Ctrl + D. To stop using an active selection it needs to be deselected. See Move Tools page for more information. Once a selection has been made, it can be moved, rotated and scaled using the Move Selection tool. When both Mouse Buttons are down, the selection can be dragged around the canvas. Release the second Mouse Button to stop moving the selection and return to normal selection dragging. While dragging out a selection using one of the Shape Selection tools, additionally hold down the second Mouse Button. You can create and move a selection at the same time.

To edit an area outside the current selection it is necessary to either add the new area to the selection or to deselect the active selection. This can be used to limit drawing to a specific area of the layer. Once a selection has been created, editing operations (including effects and adjustments) are confined to the active selection. The basic use of these tools is straightforward: click and drag the mouse cursor to create a selection shape. Releasing the mouse button relinquishes editing mode and fixes the selection.
INVERT COLORS IN MS PAINT HOW TO
The Magic Wand is used to select areas of the active layer that have similar colors.įor more information on how to use this tool, see the Magic Wand Tool section. This tool allows elliptical or circular selections to be made.įor more information on how to use this tool, see the Ellipse Select Tool section. The shape is closed automatically by a straight line linking the current cursor position with the start point.įor more information on how to use this tool, see the Lasso Select Tool section. This tool allows you to draw a freeform selection region where the outer edge of the selection follows the cursor. Use this tool to define a rectangular or square region.įor more information on how to use this tool, see the Rectangle Select Tool section. It contains a function that allows users to completely or partially invert the colors of an image.There are four tools used to select an area within the active layer. Three Shape selection tools and the Magic Wand selection tool.

In the back end the inversion of the image rgb values of the image takes place. Ms paint is a powerful image manipulation tool. Its still easy to do but it is not always. The darker colors become lighter and vice versa.īehind the scenes it inverts the values of the red green and blue portions of the color at each pixel. Invert the colors of image files white becomes black black becomes white orange becomes blue and so on.
INVERT COLORS IN MS PAINT WINDOWS 8
How to invert colors in paint in windows 7 and windows 8 inverting colors in paint is not something i do frequently. Beginning with ms paint 61 windows 7 microsoft changed the way that users must invert colors. Ms paint includes a function that lets you invert the colors of an image for the entire picture or a selected area of the photo. But when you do need this feature occasionally i have the point of view that paint is the best tool for such basic image editing.


 0 kommentar(er)
0 kommentar(er)
